In this particular post, We will Talk About, How to flash Samsung Android phones, Samsung Mobile Flashing Guide, Things you need to know before flashing the Samsung devices.
Now Let’s Start…
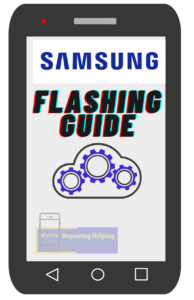
In Samsung Mobile Mostly Use Exynos CPU,
Also Qualcomm, MTK, But here we Have to use the Samsung Universal Flashing Method No Matter Which CPU is used In Your Samsung Android phone.
-
Samsung Mobile Flashing Guide:
Requirements For Samsung Mobile Flashing?
- Odin Flash tool — Download the Latest Version From ➡ HERE (odindownloader.com)
- Samsung USB Driver — (If Already Driver is Installed In Your PC Then Skip)
- Flash file — (Firmware, Stock Rom) It’s Always Recommended to Download Latest Flash File Specially For Samsung Devices.
The phone should have at least 30-50 percent of battery to perform the Flashing Process.
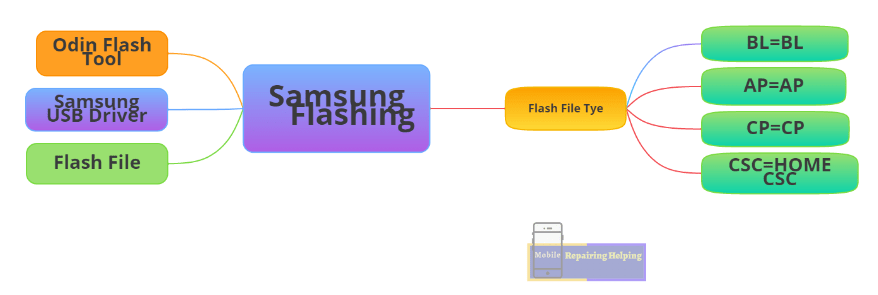
-
Odin Flash tool
Samsung Odin is the Free Flashing tool for Samsung Android smartphones and tablet devices. Including Samsung Galaxy Note, Samsung Galaxy S8, etc. Odin is widely used for Firmware Updates, Flashing stock firmware is one of the primary uses of Odin. Whether you want to install an update from another region, fix crashing issues, or get out of the infinite boot loop screen, Odin can help you with it.
Where To Download Samsung Flash file?
For Samsung Mobile Flashing you have to flash With the Same Binary Version Flash File Or Latest Version Flash File. (Will See some Details About Binary In last)
Here we will see where you can download the latest Flash file For Samsung Devices.
simply Google it. Your phone model with Samfw.
Example: SM-A515F Samfw Click On Samfw Website Select Country For India (INS)
You will See the Latest Firmware On Top. Download From There.
OR You Can Direct Download the Latest Flash file From the below Websites by Model.
sammobile.com (here you will get very slow Download speed in Free Account)
The best way to Download Latest Samsung Firmware Using Frija Tool,
-
About Frija tool
Frija is a tool (successor of SamFirm tool) that allows users to download the latest firmware for their device which can be flashed with Odin.
Frija can download Firmware for any Samsung Devices at High Speed.
Auto mode detects any Samsung Phone Model and CSC and finds all the required information directly from Samsung Server.
Frija downloads firmware directly from Samsung FUS (Firmware Update Server) without any third-party websites being involved. It can pause/resume firmware downloads, even after network interruption, or app restart (if the download was interrupted).
Frija comes with a built-in Support form, through which you can reach out to the developer about any issues or bugs. Frija has a built-in App Updater, whenever a new release of Frija is available users will be able to update to the latest version of the app.
(Credit-Source) Xda-developers
Download Link: Mega ⇔ Mediafire
How to Download Samsung’s latest File From Frija Tool?
Download From Above Link, & Extract
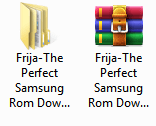
Go to Tool Folder Click On Frija.exe Run As Administrator.
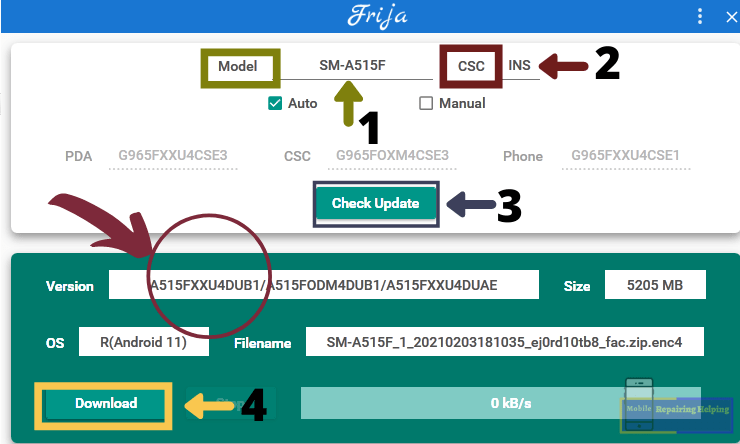
-
1– Model
♦ Here You have to type Your Samsung Mobile Model number.
Example:
IF the Samsung Galaxy A51 model number is ”SM-A515F”
Then type ”SM-A515F” Not ”A515F”
-
2–CSC
♦ Here you have to Type CSC (Country Specific Code) For India You can type INS.
If You Are from another Country You can check ⇒ HERE
-
3–Check Updates
♦ Here You have to Click on Check updates, it will automatically fetch the Latest Available File.
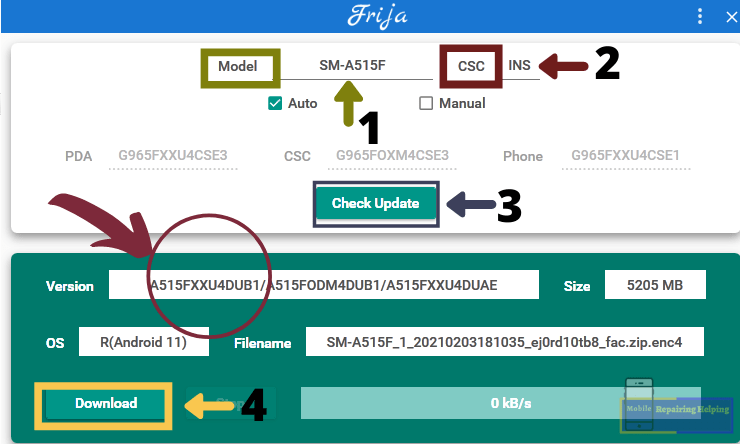
-
4– Download
♦ Here You have to Simply Click On the Download button, Select Your Location on the computer Where You want to download the file, Then Downloading Will Automatically start.
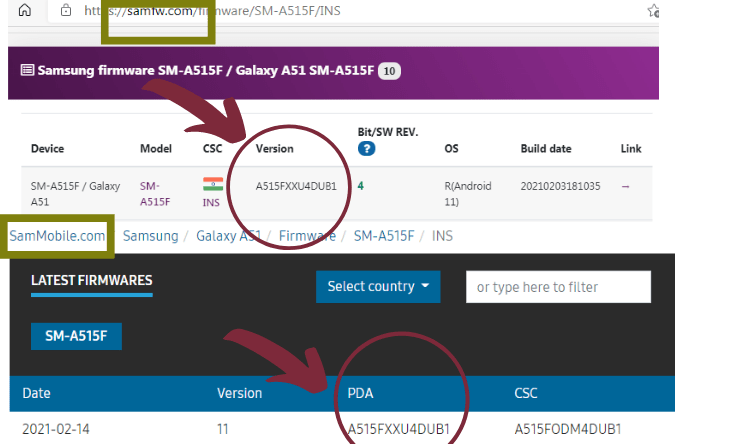
Before File Download You can Verify On Above websites, That File Is Latest Or not,
If File Not Match In the Tool then Download from the Website.If File Match Download From the Frija Tool.
How to Flash Samsung Mobile?
Make sure You download the Above Requirements, & Extract the Flash file with 7 zip.
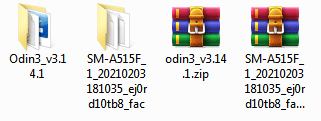
Now You have to Open Flash Tool,
Go to Tool Folder Click On Odin3 v3.14.1.exe Run As Administrator.
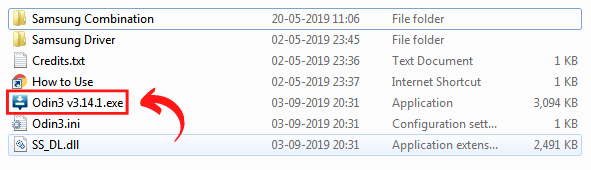
IF Any Pop Comes Simply Click On OK.
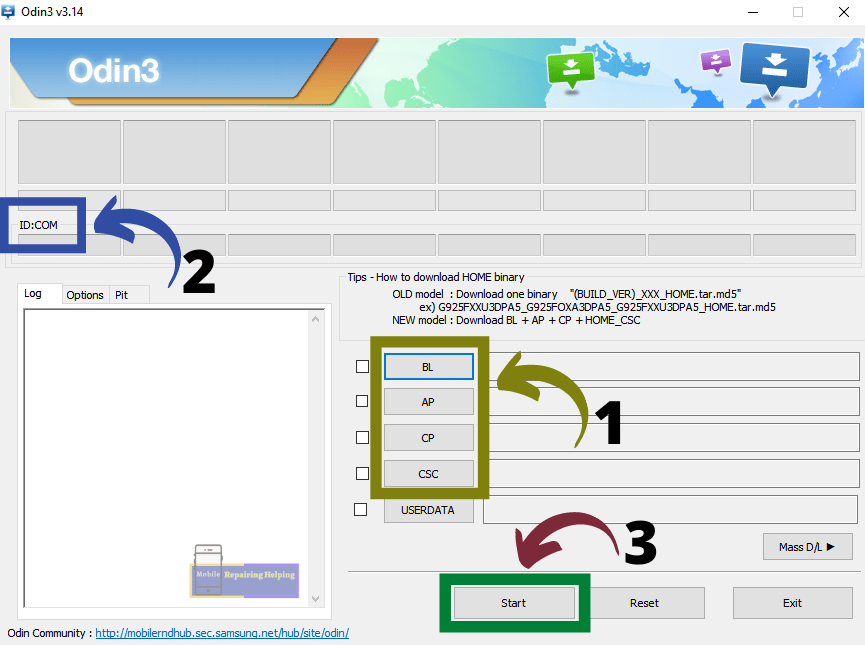
-
1– BL– AP –CP–CSC
What are BL, AP, CP, CSC Files?
BL: (Bootloader) File is For bootloader, The BL binary with. TAR.MD5 extension File flashes the bootloader on your Samsung Devices.
AP: PDA (Android Processor Or Android Partition ) File is For system partition And recovery, (Main File) AP File is responsible for flashing the system partition on your Samsung devices.
CP: (Core Processor) File is For modem, It includes all security updates that the new firmware adds to the radio parts.
CSC: (Consumer Software Customization) or (Country Specific Code) It contains the software packages this specifies the features your Android device gets according to its geographical location and carrier, (specific to countries and regions)
This binary file contains important information, including carrier branding, system language, localization, APN settings, and Samsung FUS (Firmware Update Server).
Flashing the CSC (only) binary will wipe all the data, apps, settings, and files and your device will be reset to factory status.
HOME CSC: Home CSC binary is the same as CSC. The difference is it does not wipe your mobile data.
For Samsung Mobile Flashing Fist Click On BL
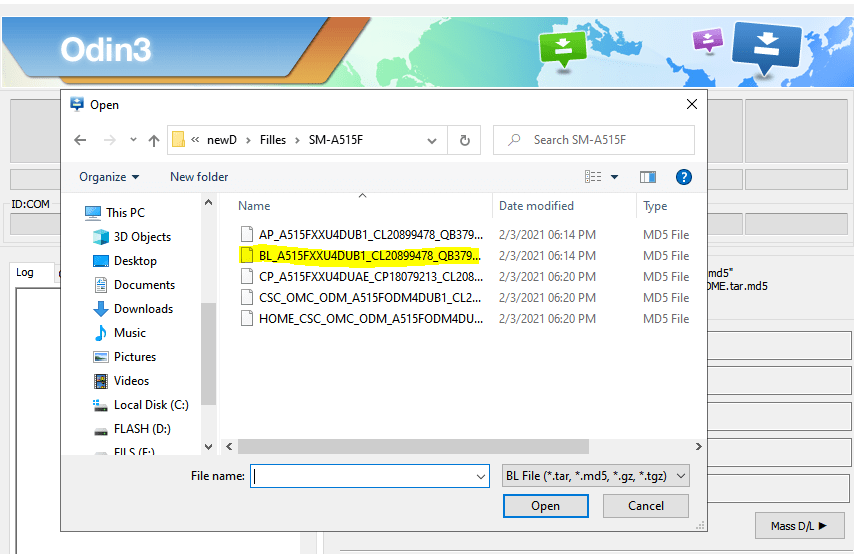
♦ Here You have to Select BL File From the flash File Folder.
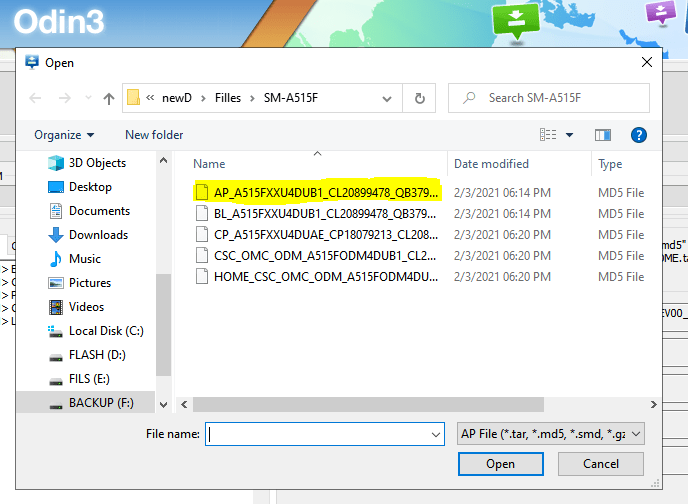
♦ Here You have to Select AP File From the flash File Folder.
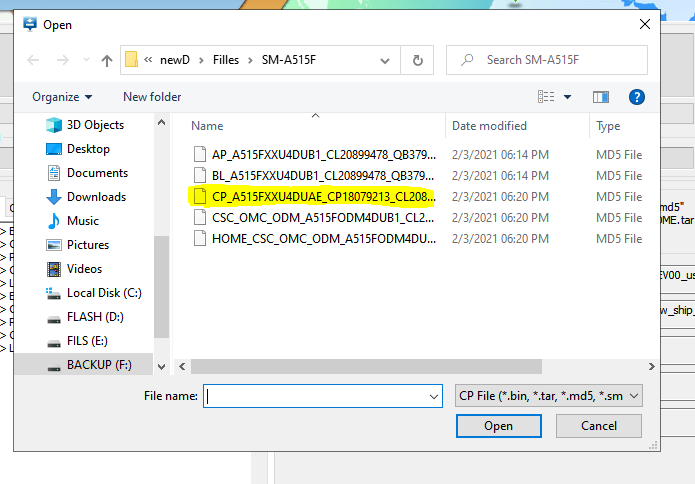
♦ Here You have to Select CP File From the flash File Folder.
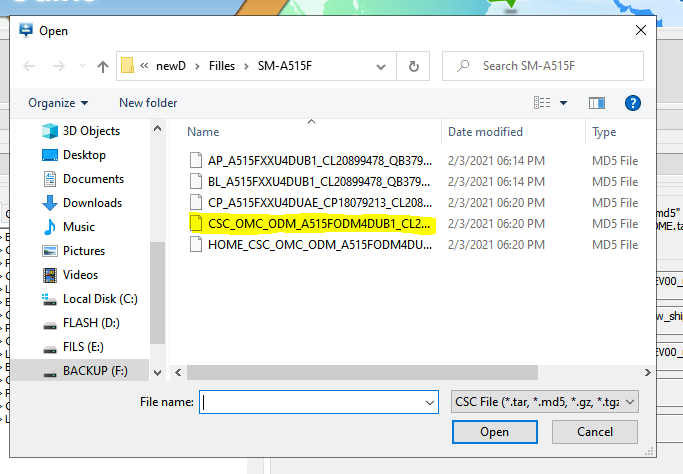
♦ Here You can Select CSC Or HOME_CSC File From the flash File Folder.
If You flash a CSC File it will wipe Your Phone data. If you flash HOME_CSC will not wipe your phone data.
Also IF you get Only a Single File In Flash File Folder Then Simply Flash In AP.
-
2–ID COM
Here You have to Connect the phone Via Data cable in Download Mode
Under ID Com You can See a Phone Connected OR not.
Odin will also show Added in the logs screen.
Also, You can see it in The Device manager. Highlighted in Modem Section Samsung Mobile USB Modem.
-
Samsung Download Mode
For Samsung devices, You can Try These Combination Buttons
This Process will be Work On Switch Off Condition
Press & Hold Power Key + Volume DOWN Key + Home Key
It Will Ask To Enter Into Download Mode on the Warning Screen Then Press the Volume UP key
For the Latest Samsung Device which has No Home Button
1-Press & Hold Volume UP key + Volume DOWN key Connect USB cable until You see Warning Screen then simply Press Volume UP key
2-Power Key + Bixby Key + Volume DOWN key
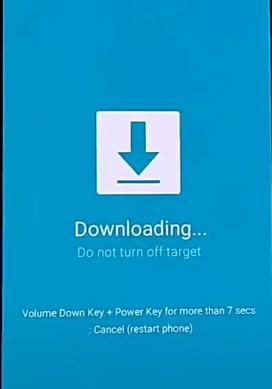
-
3-Start Button
After Connect The Phone in Download mode, Here You have to Simply Click On the Start button.
Note:– Don’t touch the Phone while Flashing.
The flashing process may take Some time,
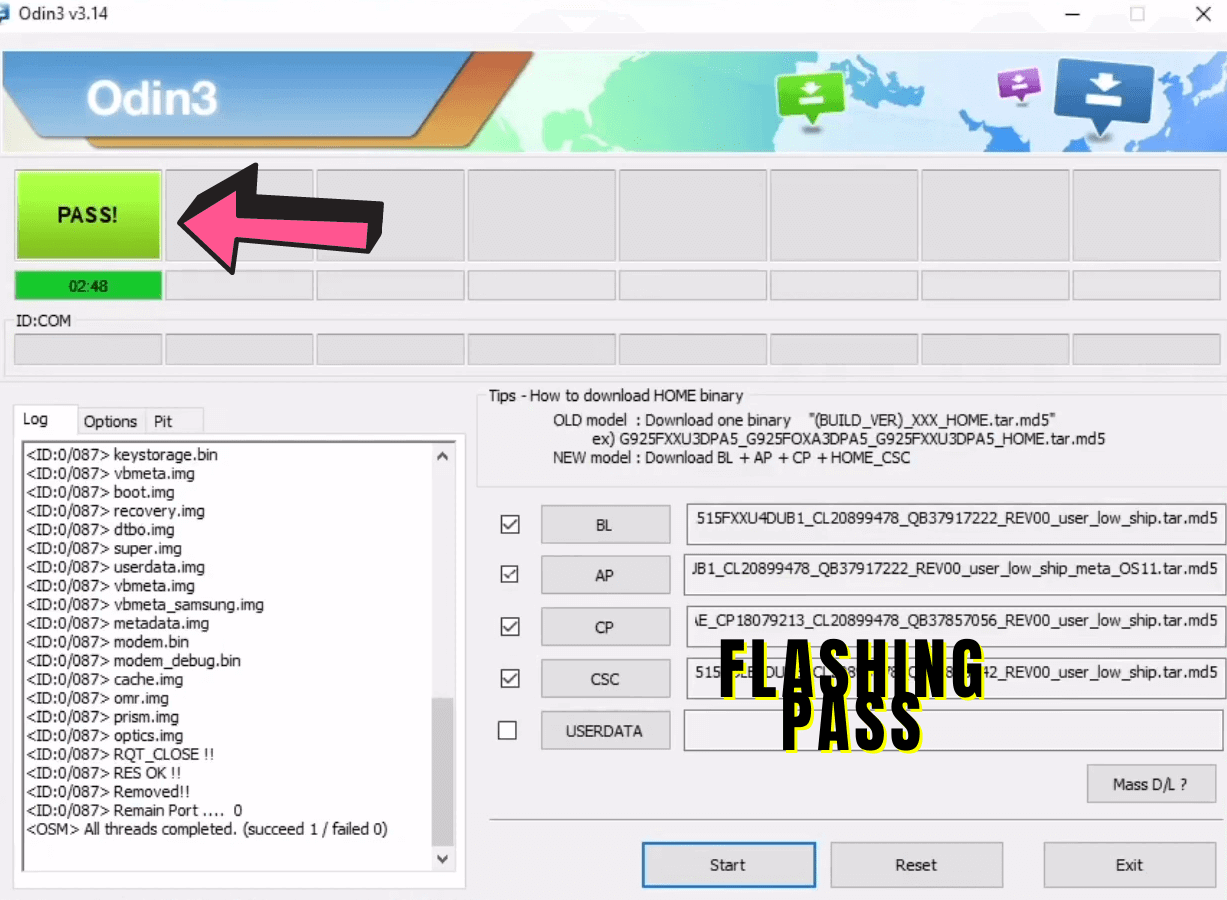
After Flashing the Phone Will be Reboot Automatically It will take some time to boot.
Now it’s Done You Are Successfully Flash Samsung mobile.
-
Some Problems And Solutions related to Samsung Flashing
If You Face Any Issue After Flashing In the Mobile, Then Simply Hard Reset From Recovery Mode.
by pressing Volume UP key + POWER key + Home key
POWER Key + Volume UP Key. ( If No Home Key)
(If you are unable to go Into recovery Mode Watch Any YouTube Video)
- If You Face Any error In the Tool Then try To Change the tool version and Make sure You Are Flashing with Latest Firmware or Correct Binary Firmware
- IF You are getting Any Error In the Latest Odin Version to install an Android 8.0 Oreo or Android 9.0 Pie-based Samsung firmware, use Odin3 3.13.1.
- IF You are getting Any Error In the Latest Odin Version to install an
Android 6.0 Marshmallow and Android 7.0 Nougat-based firmware then use
Odin v312.5, v3.11.2, and v3.10.6 are considered suitable for flashing.
- To install Android Lollipop and KitKat firmware, You should use Odin3 v3.09.
(Credits: Source martview-forum)
Samsung Binary Guide:
What is Samsung Binary, and why is it important to know?
When you flash Samsung firmware or download Samsung firmware, There is a value called Binary (BIT). This value is also called SW REV.
Binary Lock is a security lock applied to the bootloader of Samsung devices.
Samsung allows you to flash the firmware that has the same binary or higher binary firmware as your phone.
Binary was introduced to increase the security of Samsung devices and can be of Alphanumeric characters.
Example:
U1, U2, U3, U4, U5, U6…
UA, UB, UC, UD, UE, UF…
S1, S2, S3, S4, S5, S6…
SA, SB, SC, SD, SE, SF…
To Avoid Any Errors You have to Always Flash the Correct Binary firmware.
If you Flash With the Wrong Binary firmware then you will get an error in Flash Tool or Your phone May Brick.
How to check the Samsung Binary version?
You can Check-in Phone Settings, Recovery Mode, and from Tools
From Settings:
Settings ⇒ Phone information ⇒ Software information ⇒ Build number
From recovery mode:
Volume UP key + POWER key + Home key
Volume UP Key + POWER Key ( If No Home Key)
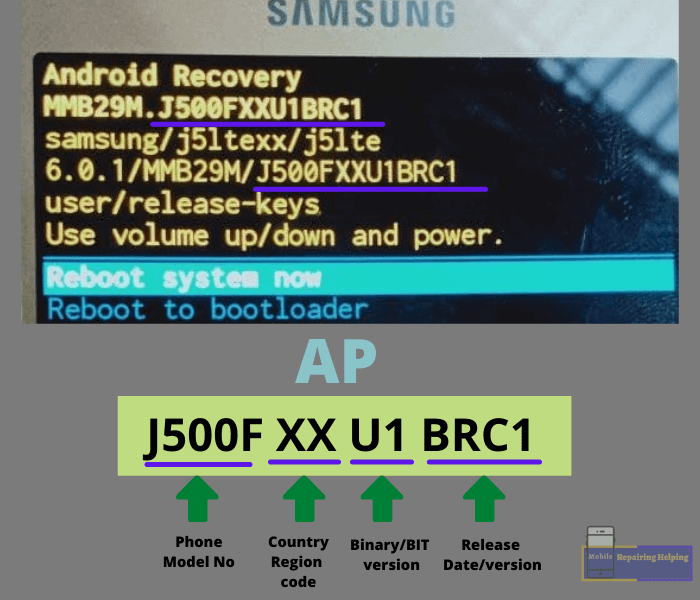
As You Can See in the Above Image the first 5 letters (J500F) are the phone’s model number.
The next two letters (XX) Indicate the country/region code.
The next two letters (U1) Indicate the Binary Version here is Binary Version is (1) and It can be U1, U2, U3… UA, UB, UC…S1, S2, S3… SA, SB, SC…
And The last 4 letters (BRCI) Indicate the Firmware release date.
This value includes AP version code like J500FXXU1BRC1 value Generally is 5th character from the right. in J500FXXU1BRC Binary is 1.
From Tools:
There Are many tools To check the AP version From Tools you can Read Info in MTP mode
For Example free Tools ⇒ EasySamsungFrp, Muslim Odin v2.0,SamFirm_A.i.o_v1.4.3
you can Download Tools From ⇒ Samsung Download Section
How to flash the correct binary version of Firmware on a Samsung phone?
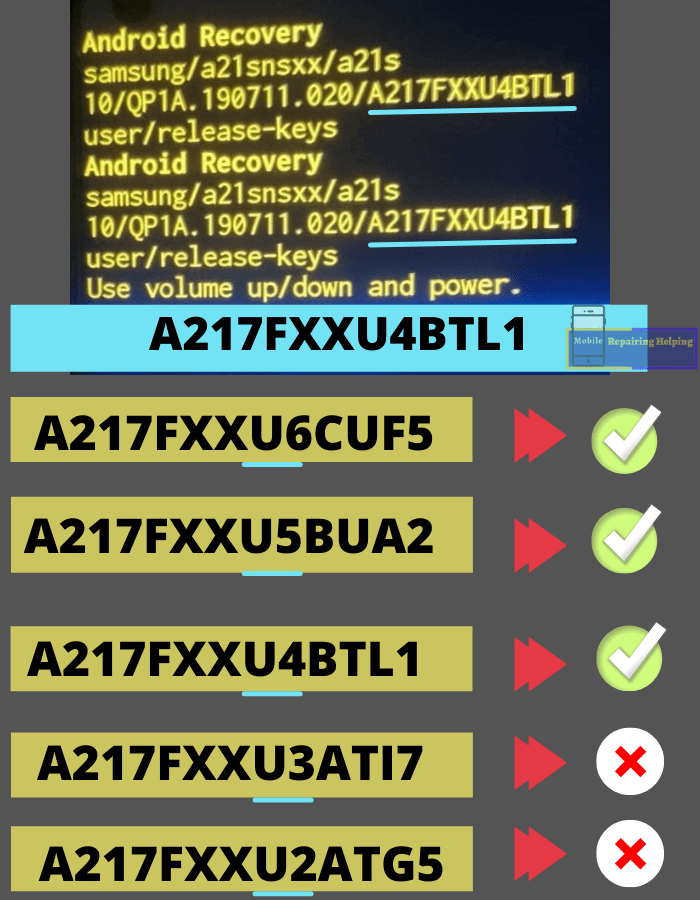
As you can see in the Above image Example1 AP Firmware version A217FXXU4BTL1.
Here You can Flash the Same binary U4, version of Firmware, or a Higher binary U5, U6 version of Firmware.
You can’t Flash with U2 Binary.
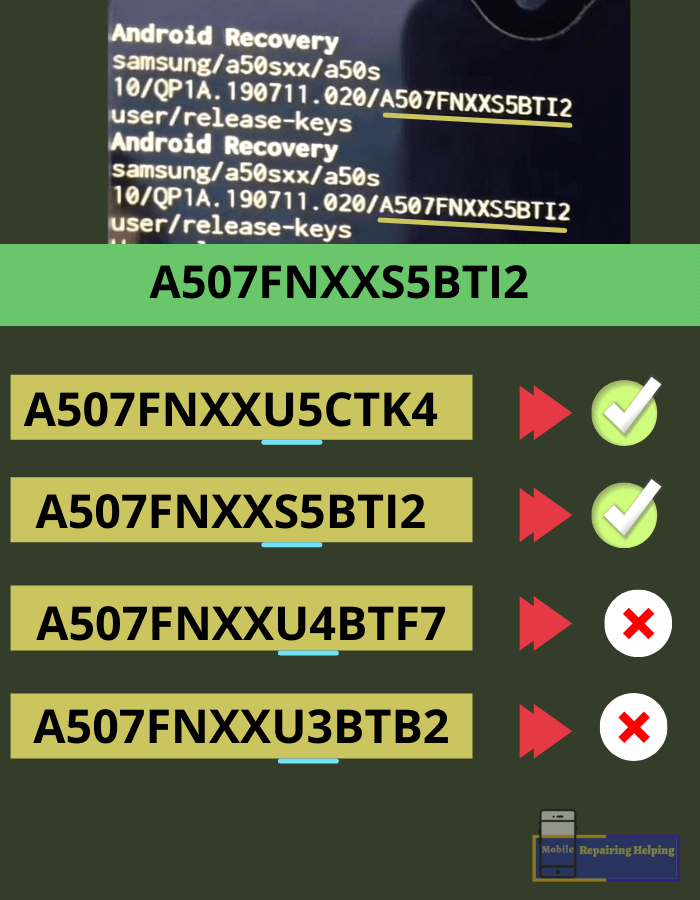
As you can see in the Above image Example2 AP Firmware version A507FNXXS5BTI2.
Here You can Flash the Same binary S5 or U5.
You can’t Flash with U4, U3 Binary.
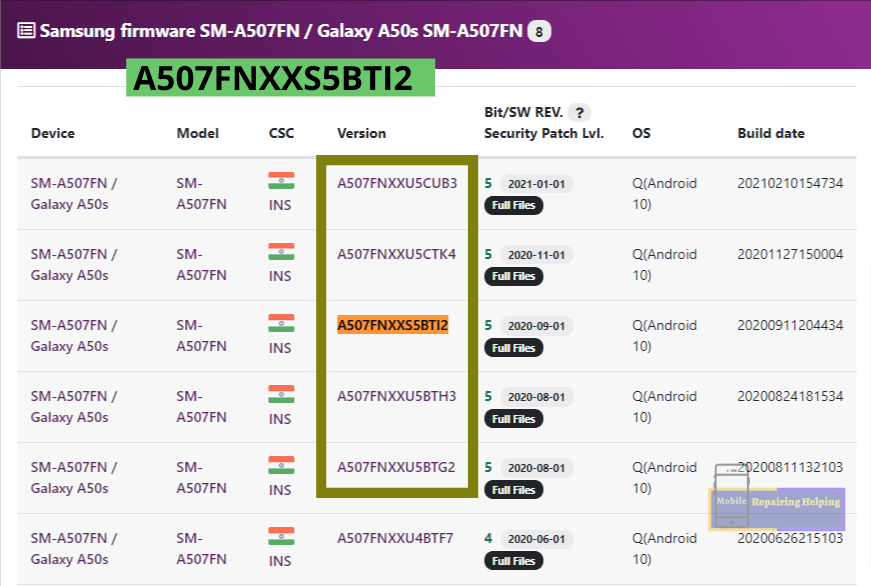
Conclusion: You should always flash the same binary firmware file or higher binary firmware according to your phone model to avoid any errors.
I hope You understand All the Above Things About the Samsung Mobile flashing guide,
Feel free to write in the comment section below. If You Have Any Query Regarding This Topic,
For Next Post Follow ➡ Xiaomi Mobile Flashing Guide
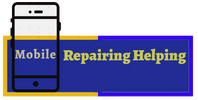
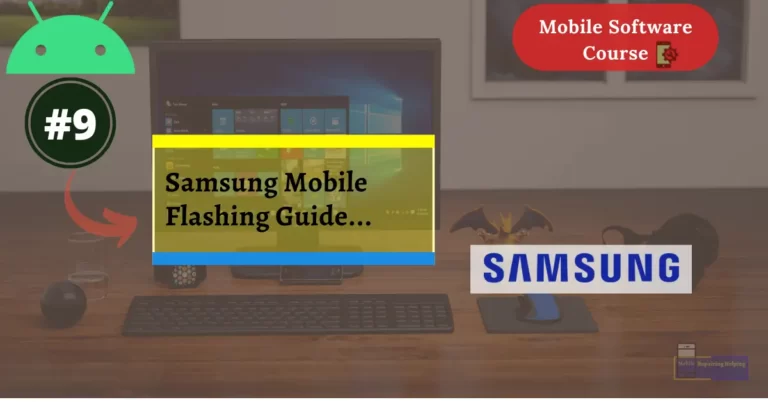
dude your site is awesome!
Biu